
- #Onedrive for business link expiration extend how to#
- #Onedrive for business link expiration extend verification#
Limitations of the Expiration for guest access feature Guests will lose access to the content when the guest access limit is reached and will need to receive a new invitation from the Site Owners or OneDrive users to the content.
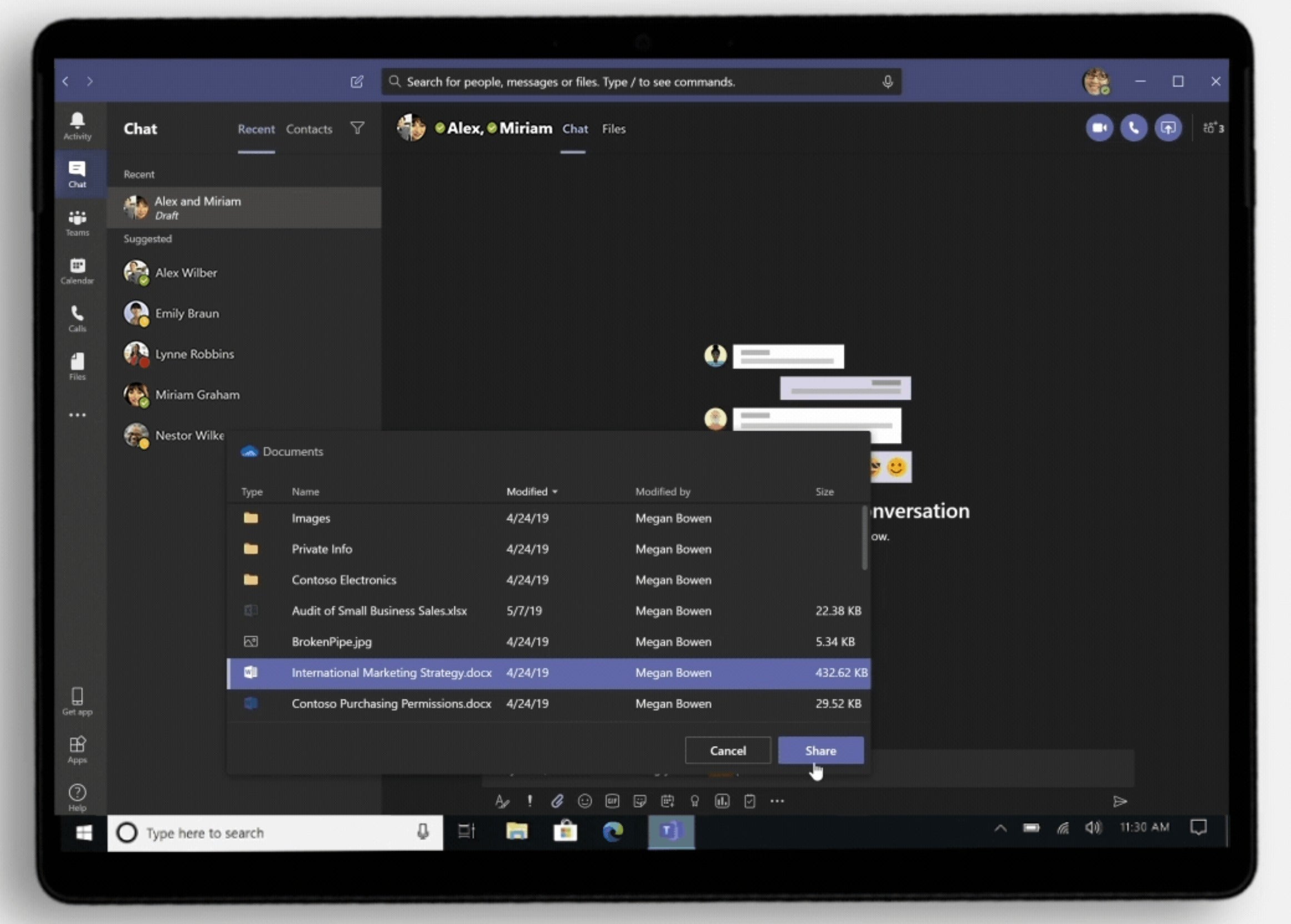
To set the expiration limit at a site level: This allows the SharePoint admins to set different limits to different sites (i.e., 30 days to HR sites and 90 days to Operations sites) or eliminate the expiration limit. Likewise, you can specify external sharing limits at a site level as well. The threshold here can be anywhere between 1 and 365 days (1 year). In those cases, they will access the content via temporary passcode.

This mainly applies to situations when you share files and folders from a site or OneDrive and when the recipient does not have an Office 365 account of its own. This is an extra option you can set for authentication via passcode.
#Onedrive for business link expiration extend verification#
People who use a verification code must authenticate after this many days You can set it to be any number between 30 and 730 days (2 years). This option sets the threshold for external access to the whole SharePoint site or individual files and folders located on the SharePoint site or OneDrive for Business. Guest access to a site or OneDrive will expire automatically after this many days Expand More external sharing settings drop-down, and you will see two options at the very bottom.Click on Office 365 App Launcher > Admin.Globally, within the SharePoint Admin Center, you can set up expiration limits for both SharePoint and OneDrive. You can set up an expiration limit in two places:įor both options, you need to be a SharePoint Admin and have access to the SharePoint Admin Center. Luckily now, we can set up expiration limits for the external users (guests).
#Onedrive for business link expiration extend how to#
Hence – this article! How to set up expiration for guest access Let’s face it – with everything going on at work and your personal life, you will never remember to do the above. In other words, once the recipient accepts the invitation, they will have access to the content until the access is manually revoked by the owner. Default External Sharing experienceīy default, when you enable external sharing on a site or OneDrive, external sharing invitations have no limits.
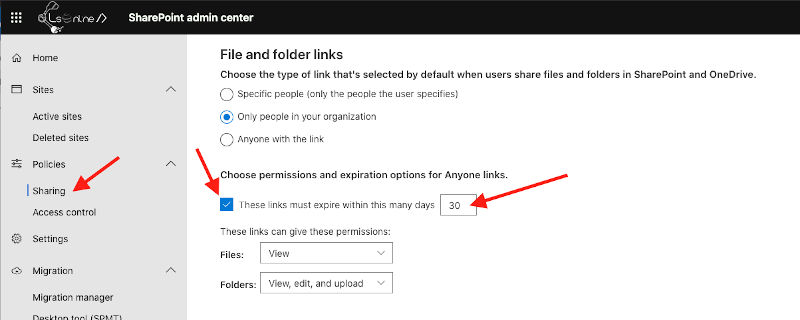
So in this article, I would like to explain the new feature that will allow IT and SharePoint admins to set up an expiration for guest access to SharePoint and OneDrive. This might be handy for many reasons, including governance. One of the recent additions to the external sharing capabilities was the way to limit the duration of the externally shared content. I tried to explain the concept many times on my blog, and you can find a summary of all the options here. Trying to understand external sharing requires lots of patience and alcohol consumption. As I stated in one of my previous blog posts, External sharing in SharePoint is one big matzo ball.


 0 kommentar(er)
0 kommentar(er)
